Lenovo E10-30 Manuel d'utilisateur Page 1
Naviguer en ligne ou télécharger Manuel d'utilisateur pour Carnets de notes Lenovo E10-30. Lenovo E10-30 Manual del usuario Manuel d'utilisatio
- Page / 42
- Table des matières
- MARQUE LIVRES




- Lenovo E10-30 1
- Contenido 3
- Panel táctil 8
- Botones del panel 8
- Cómo utilizar el teclado 9
- Disipan el calor interno 11
- Puerto USB 14
- Puerto RJ-45 14
- Ranura para la 15
- Proporcionan salida de audio 17
- Pantalla Inicio Escritorio 18
- Acceso Buscar 19
- Acceso Inicio 20
- Acceso Dispositivos 20
- Acceso Configuración 20
- Acceso Compartir 20
- Cómo apagar la computadora 21
- Atención: 22
- Configuración del software 23
- Ayuda y soporte técnico 24
- Restauración 25
- Cómo hallar información 27
- Cómo obtener ayuda 29
- Problemas con la pantalla 30
- Problemas con el sonido 32
- Problemas con la batería 33
- Otros problemas 34
- Reemplazar el teclado 37
- Marcas comerciales 41
Résumé du contenu
Lenovo E10-30©Lenovo China 2014Lea los avisos de seguridad y las sugerencias importantesen los manuales incluidos antes de usar la computadora.es-ESRe
6Capítulo 1. Conozca su computadoraCombinaciones de teclas de funciónMediante el uso de las teclas de función, puede cambiar las funciones operativas
Capítulo 1. Conozca su computadora7Vista del lado izquierdo - - - - - - - - - - - - - - - - - - - - - - - - - - - - - - - - - - - - - - - - - - - - -
8Capítulo 1. Conozca su computadora Cómo conectar dispositivos USBPuede conectar un dispositivo USB a su computadora al insertar el conector USB (tip
Capítulo 1. Conozca su computadora9 Conectar un dispositivo BluetoothSi el equipo tiene una tarjeta de adaptador integrada de Bluetooth, puede conect
10Capítulo 1. Conozca su computadoraVista del lado derecho - - - - - - - - - - - - - - - - - - - - - - - - - - - - - - - - - - - - - - - - - - - - -
Capítulo 1. Conozca su computadora11Vista frontal - - - - - - - - - - - - - - - - - - - - - - - - - - - - - - - - - - - - - - - - - - - - - - - - - -
12Capítulo 1. Conozca su computadora Cómo utilizar tarjetas de memoria (no suministradas) Su computadora es compatible con los siguientes tipos de ta
Capítulo 1. Conozca su computadora13Vista inferior - - - - - - - - - - - - - - - - - - - - - - - - - - - - - - - - - - - - - - - - - - - - - - - - -
14Capítulo 2. Comience a utilizar WindowsCómo configurar el sistema operativo por primera vez - - - - - - - - - - - - - - - - - - - - - - - - - - - -
Capítulo 2. Comience a utilizar Windows15 Accesos y la barra de accesos Los Accesos son botones de navegación que le permiten controlar de forma rápi
Primera edición (Enero de 2014)© Copyright Lenovo 2014. Antes de utilizar el producto, asegúrese de leer primero la Guía deinformación general y de se
16Capítulo 2. Comience a utilizar Windows Acceso CompartirEl acceso Compartir le permite enviar enlaces, fotos y más a sus amigos y redes sociales sin
Capítulo 2. Comience a utilizar Windows17Modos de ahorro de energía - - - - - - - - - - - - - - - - - - - - - - - - - - - - - - - - - - - - - - - - -
18Capítulo 2. Comience a utilizar Windows Cómo activar el modo de suspensiónSi no va a utilizar la computadora durante un corto período solamente, ac
Capítulo 2. Comience a utilizar Windows19Cómo conectarse a una red inalámbrica - - - - - - - - - - - - - - - - - - - - - - - - - - - - - - - Para con
20Capítulo 2. Comience a utilizar WindowsAyuda y soporte técnico - - - - - - - - - - - - - - - - - - - - - - - - - - - - - - - - - - - - - - - - - -
21Capítulo 3. Sistema Lenovo OneKey RecoveryEl sistema Lenovo OneKey Recovery es un software diseñado para realizar copias de seguridad y restaurar su
22Capítulo 3. Sistema Lenovo OneKey Recovery3Siga las instrucciones que se muestran en la pantalla para restaurar la partición del sistema a su estado
23Capítulo 4. Solución de problemasPreguntas frecuentes - - - - - - - - - - - - - - - - - - - - - - - - - - - - - - - - - - - - - - - - - - - - - - -
24Capítulo 4. Solución de problemas Sistema Lenovo OneKey Recovery¿Dónde se encuentran los discos de recuperación?Su computadora no cuenta con discos
Capítulo 4. Solución de problemas25¿Cómo puedo cambiar la prioridad de arranque? (en algunos modelos)Existen dos modos de arranque: UEFI y Legacy Supp
iCapítulo 1. Conozca su computadora...1Vista superior...
26Capítulo 4. Solución de problemasSolución de problemas - - - - - - - - - - - - - - - - - - - - - - - - - - - - - - - - - - - - - - - - - - - - - -
Capítulo 4. Solución de problemas27La pantalla no se puede leer o se ve distorsionada.• Asegúrese de que: - El controlador del dispositivo de la panta
28Capítulo 4. Solución de problemas Problemas con el modo de suspensiónAparece el mensaje de error crítico de batería baja y la computadora se apaga i
Capítulo 4. Solución de problemas29Problemas con la bateríaLa computadora se apaga antes de que el indicador del estado de la batería muestre que la b
30Capítulo 4. Solución de problemasOtros problemasSu computadora no responde.• Para apagar su computadora, mantenga presionado el botón de encendido d
31Apéndice. Instrucciones de las CRU (Unidades reemplazables del cliente)Cómo reemplazar la batería - - - - - - - - - - - - - - - - - - - - - - - - -
32Apéndice. Instrucciones de las CRU (Unidades reemplazables del cliente)4Instale una batería completamente cargada.5Deslice el seguro manual de la ba
Apéndice. Instrucciones de las CRU (Unidades reemplazables del cliente)33Reemplazar el teclado - - - - - - - - - - - - - - - - - - - - - - - - - - - -
34Apéndice. Instrucciones de las CRU (Unidades reemplazables del cliente)5Gire la computadora y abra la pantalla, levante el teclado en la dirección i
Apéndice. Instrucciones de las CRU (Unidades reemplazables del cliente)357Tire la cubierta de la ranura del conector del teclado hacia arriba tal como
36Apéndice. Instrucciones de las CRU (Unidades reemplazables del cliente)La siguiente tabla le proporciona una lista de las CRU (unidades reemplazable
37Marcas comercialesLos términos siguientes son marcas comerciales o marcas comercialesregistradas de Lenovo en Latinoamérica, en otras regiones o en
Lenovo E10-30©Lenovo China 2014Lea los avisos de seguridad y las sugerencias importantesen los manuales incluidos antes de usar la computadora.es-ESRe
1Capítulo 1. Conozca su computadoraVista superior - - - - - - - - - - - - - - - - - - - - - - - - - - - - - - - - - - - - - - - - - - - - - - - - - -
2Capítulo 1. Conozca su computadoraCámara integradaUtilice la cámara para la comunicación de video.Antenas inalámbricasConecte al adaptador inalámbric
Capítulo 1. Conozca su computadora3Indicadores del sistemaIndicador Estado del indicador SignificadoIndicador de estado de la batería Activado (blanco
4Capítulo 1. Conozca su computadoraPanel táctilEl panel táctil funciona como un mouse convencional.Para mover el cursor en la pantalla, deslice la pun
Capítulo 1. Conozca su computadora5 Cómo utilizar el tecladoTeclas de función del tecladoPuede acceder rápidamente a ciertas configuraciones del sist
Plus de documents pour Carnets de notes Lenovo E10-30




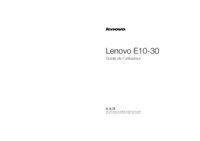






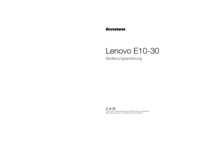



 (110 pages)
(110 pages)







Commentaires sur ces manuels