Lenovo Yoga 2 13 Notebook Lenovo Manuel d'utilisateur
Naviguer en ligne ou télécharger Manuel d'utilisateur pour Carnets de notes Lenovo Yoga 2 13 Notebook Lenovo. Lenovo Yoga 2 13 Notebook Lenovo Manual del usuario Manuel d'utilisatio
- Page / 40
- Table des matières
- MARQUE LIVRES




- Lenovo Yoga 2 13 1
- Contenido 3
- Cómo utilizar el teclado 7
- Modo de computadora portátil 9
- Modo de pie (Modo de teatro) 10
- Modo tableta 10
- Atención: 11
- Conexión para audífonos 12
- Portrait 17
- Landscape 17
- Ranuras de 18
- Altavoces 18
- Acceso Buscar 20
- Acceso Compartir 21
- Acceso Inicio 21
- Accesos a Dispositivos 21
- El Acceso a Configuraciones 21
- Cómo apagar la computadora 22
- Gestos multitáctiles 23
- (continuación) 24
- Ayuda y soporte 28
- Restauración 29
- Encontrar información 31
- Cómo solicitar ayuda 33
- Solución de problemas 34
- Problemas de sonido 36
- Problemas con la batería 36
- Otros problemas 36
- Marcas registradas 38
- ©Lenovo China 2013 40
- es-ES 40
- Rev. AA00 40
Résumé du contenu
Lea los avisos de seguridad y las sugerencias importantes en los manualesincluidos antes de usar la computadora.Lenovo Yoga 2 13Guía del usuario
6Capítulo 1. Conozca su computadoraModo de pie (Modo de teatro)Adecuado para tareas que requieren poco o ningún toque (como ver fotos o reproducir vid
Capítulo 1. Conozca su computadora7Modo Tent (Modo de presentación)Adecuado para tareas que requieren una interacción limitada con la pantalla táctil
8Capítulo 1. Conozca su computadoraVista del lado izquierdo - - - - - - - - - - - - - - - - - - - - - - - - - - - - - - - - - - - - - - - - - - - - -
Capítulo 1. Conozca su computadora9 Cómo conectar dispositivos USBSu computadora viene con dos puertos USB compatibles con dispositivos USB.La primer
10Capítulo 1. Conozca su computadora Cómo usar las tarjetas de memoria (no suministradas) Su computadora es compatible con los siguientes tipos de ta
Capítulo 1. Conozca su computadora11Vista del lado derecho - - - - - - - - - - - - - - - - - - - - - - - - - - - - - - - - - - - - - - - - - - - - -
12Capítulo 1. Conozca su computadoraIndicador Estado del indicadorEstado de cargaSignificadoIndicador de estado de la bateríaBlanco intermitente lento
Capítulo 1. Conozca su computadora13 Orientación de la pantallaPuede girar el panel de pantalla en la orientación que prefiera.•La orientación de la
14Capítulo 1. Conozca su computadoraVista inferior - - - - - - - - - - - - - - - - - - - - - - - - - - - - - - - - - - - - - - - - - - - - - - - - -
15Capítulo 2. Comience a utilizar Windows 8.1Cómo configurar el sistema operativo por primera vez - - - - - - - - - - - - - - - - - - - - - - - - - -
Primera edición (Noviembre 2013)© Copyright Lenovo 2013.• Antes de utilizar el producto, asegúrese de leer la Guía de información general y de segurid
16Capítulo 2. Comience a utilizar Windows 8.1Accesos y la barra de accesos - - - - - - - - - - - - - - - - - - - - - - - - - - - - - - - - - - - - -
Capítulo 2. Comience a utilizar Windows 8.117 Acceso CompartirEl acceso Compartir le permite enviar vínculos, fotos y mucho más a sus amigos y redes s
18Capítulo 2. Comience a utilizar Windows 8.1Cómo apagar o poner su computadora en suspensión - - - - - - - - - - - - - - - - - - - - - - - - - - - -
Capítulo 2. Comience a utilizar Windows 8.119Operación de la pantalla táctil - - - - - - - - - - - - - - - - - - - - - - - - - - - - - - - - - - - -
20Capítulo 2. Comience a utilizar Windows 8.1(continuación)Gestos frecuentes Tareas realizadasZoomJunte o separe dos dedos al momento de tocar la pant
Capítulo 2. Comience a utilizar Windows 8.121(continuación)Gestos frecuentes Tareas realizadasDeslizar rápidamenteIniciar un movimiento desde cualquie
22Capítulo 2. Comience a utilizar Windows 8.1(continuación)Gestos frecuentes Tareas realizadasAl deslizar rápidamente hacia el centro desde el borde i
Capítulo 2. Comience a utilizar Windows 8.123Cómo conectarse a una red LAN inalámbrica - - - - - - - - Cómo habilitar una conexión inalámbricaPara ha
24Capítulo 2. Comience a utilizar Windows 8.1Ayuda y soporte - - - - - - - - - - - - - - - - - - - - - - - - - - - - - - - - - - - - - - - - - - - -
25Capítulo 3. Sistema Lenovo OneKey RecoveryEl sistema Lenovo OneKey Recovery es un software diseñado para realizar copias de seguridad y restaurar su
iCapítulo 1. Conozca su computadora...1Vista superior...
26Capítulo 3. Sistema Lenovo OneKey Recovery3Siga las instrucciones que se muestran en la pantalla para restaurar la partición del sistema a su estado
27Capítulo 4. Solución de problemasPreguntas frecuentes - - - - - - - - - - - - - - - - - - - - - - - - - - - - - - - - - - - - - - - - - - - - - - -
28Capítulo 4. Solución de problemas Sistema Lenovo OneKey Recovery¿Dónde se encuentran los discos de recuperación?Su computadora no cuenta con discos
Capítulo 4. Solución de problemas29¿En qué casos debo cambiar el modo de arranque? El modo predeterminado de arranque para su computadora es el modo U
30Capítulo 4. Solución de problemasSolución de problemas - - - - - - - - - - - - - - - - - - - - - - - - - - - - - - - - - - - - - - - - - - - - - - -
Capítulo 4. Solución de problemas31La computadora entra en modo de suspensión inmediatamente después de Encendida. • Asegúrese de que: -La batería est
32Capítulo 4. Solución de problemasAparecen caracteres incorrectos en la pantalla.• ¿El sistema operativo o los programas están instalados correctamen
Capítulo 4. Solución de problemas33El dispositivo externo conectado no funciona. • No conecte ni desconecte ningún cable de un dispositivo externo que
34Marcas registradasLos términos siguientes son marcas comerciales o marcas comerciales registradas de Lenovo en Latinoamérica, otros países o en ambo
©Lenovo China 2013 es-ESRev. AA00
1Capítulo 1. Conozca su computadoraVista superior - - - - - - - - - - - - - - - - - - - - - - - - - - - - - - - - - - - - - - - - - - - - - - - - - -
2Capítulo 1. Conozca su computadoraCámara integrada (en algunos modelos)Utilice la cámara para video llamadas.Pantalla MultitáctilEl monitor LCD con r
Capítulo 1. Conozca su computadora3 Cómo utilizar el tecladoTeclas de función del tecladoPuede acceder rápidamente a ciertas configuraciones del sist
4Capítulo 1. Conozca su computadoraCombinaciones de teclas de funciónMediante el uso de las teclas de función, puede cambiar las funciones operativas
Capítulo 1. Conozca su computadora5 Cómo posicionar el panel de pantallaEl panel de pantalla puede abrirse en cualquier ángulo de hasta 360 grados.Mo
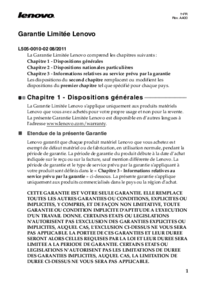












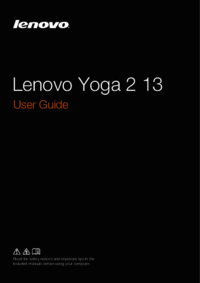

 (96 pages)
(96 pages)







Commentaires sur ces manuels